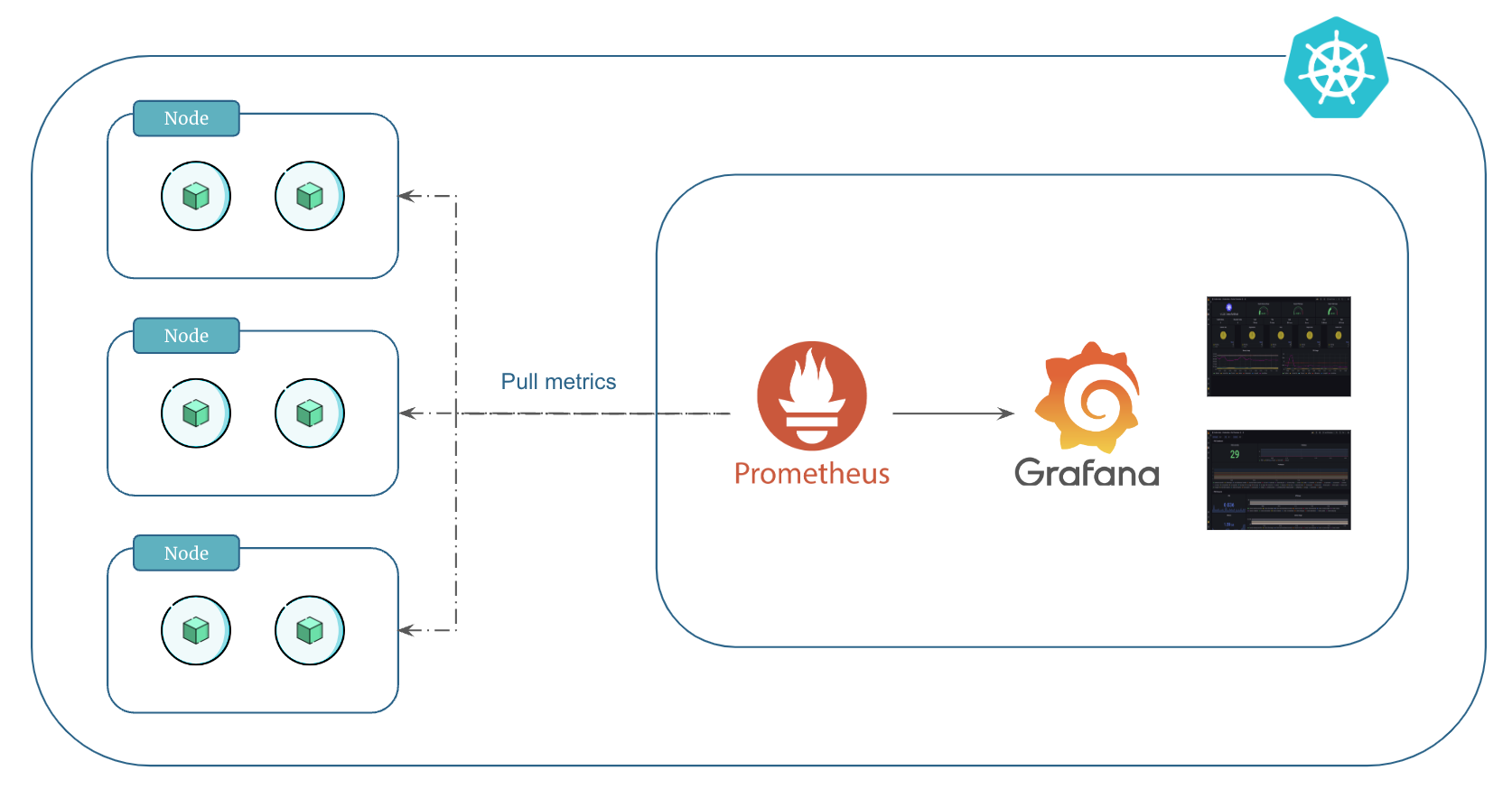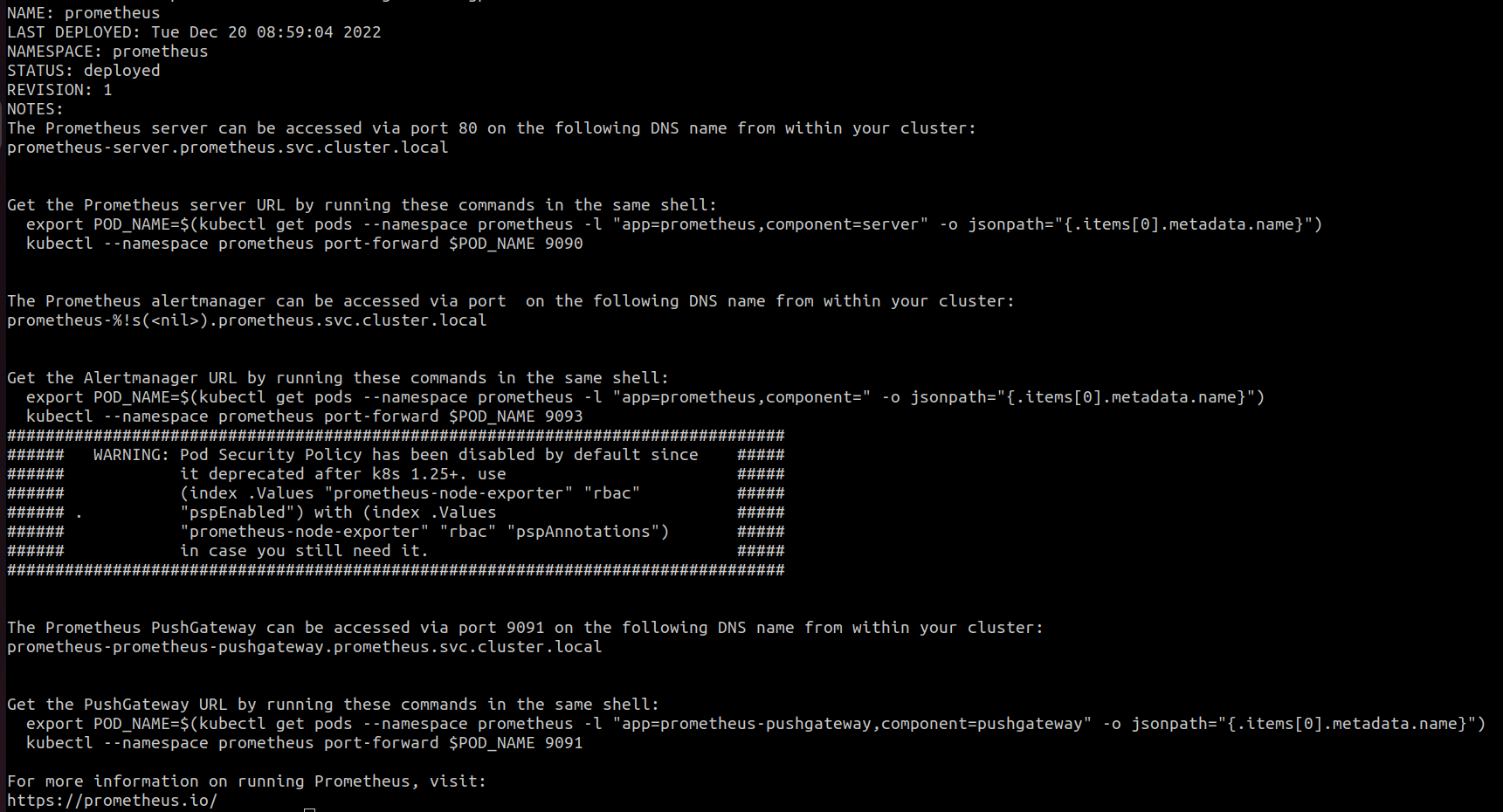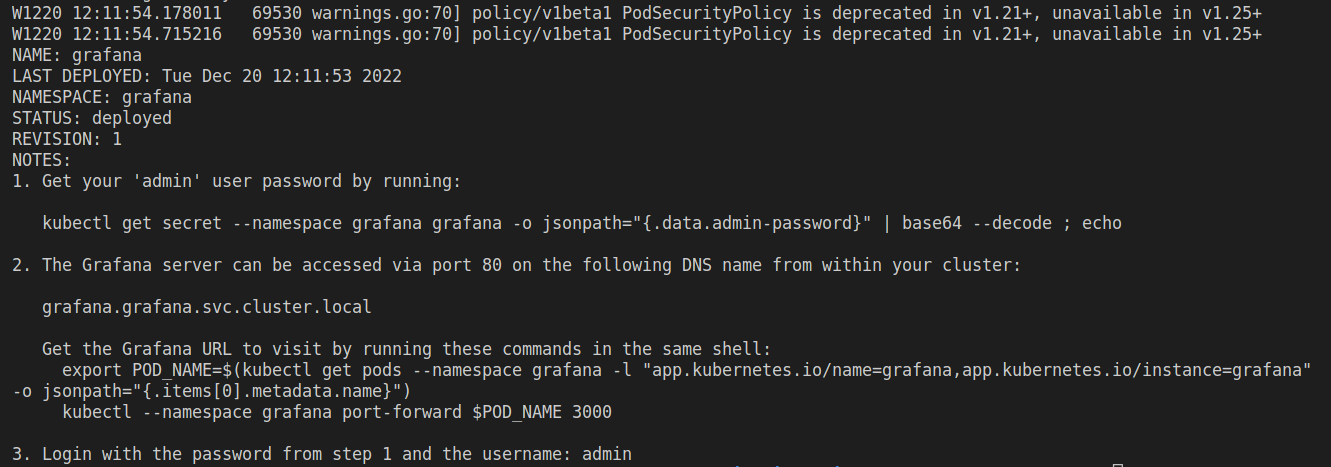Monitoring Kubernetes Using Prometheus and Grafana¶
We can use Prometheus and Grafana to monitor kubernetes resources, workloads and other metrics.
Prometheus and Grafana form a powerful duo for monitoring Kubernetes. They aid in tracking resource utilization, workload performance, and diverse metrics critical for maintaining cluster health.
What is Prometheus?¶
Prometheus is a monitoring solution for storing time series data like metrics. It operates by periodically scraping metrics from configured targets using a pull-based model.
The core components of Prometheus include the Prometheus Server, which stores time-series data, a multidimensional data model, service discovery for dynamic target identification, and an Alert Manager for alerting based on predefined rules.
Using PromQL, users query and analyze metrics, while exporters facilitate the exposure of specific metrics from various systems.
What is Grafana?¶
Grafana is a visualization and monitoring tool, offering a user-friendly interface to create dashboards and analyze data from various sources, including Prometheus.
Its key components include versatile dashboard creation, data source integration (like Prometheus), and a rich library of plugins for extended functionality.
Grafana simplifies complex data visualization, enabling users to build insightful, customizable dashboards that display metrics from multiple sources.
Metrics and Exporters¶
Kubernetes exposes some basic metrics by default through an endpoint named /metrics. These metrics include information about the state of the kubernetes components and resources, such as the number of running pods, CPU and memory usage, API server latency, and more.
the /metrics endpoint is accessible on the kubernetes API server and provides valuable insights into the cluster's health and performance. These metrics can be utilized by monitoring tools like Prometheus to gather information and create visualizations for better cluster management.
You can also set up custom exporters in kubernetes to capture custom metrics from your applications or services. These tailored tools expand monitoring capabilities, providing detailed insights beyond the standard metrics, addressing your specific monitoring needs.
Prerequisites¶
We will use helm to install Prometheus and Grafana monitoring tools. So, make sure helm is installed on your local machine.
Step 1: Add Prometheus and Grafana Helm Repository¶
# Add prometheus Helm repo
helm repo add prometheus-community https://prometheus-community.github.io/helm-charts
# Add grafana Helm repo
helm repo add grafana https://grafana.github.io/helm-charts
Step 2: Deploy Prometheus¶
Let's deploy Prometheus in our EKS kubernetes cluster.
1. Install Prometheus¶
In this example, we are primarily going to use the standard configuration. In production you might want to override default prometheus values using --set command.
# Create namespace
kubectl create namespace prometheus
# Install prometheus
helm install prometheus prometheus-community/prometheus --namespace prometheus --set server.persistentVolume.size=20Gi --set server.retention=15d
The output should look something like this:
Make note of the prometheus endpoint in helm response (you will need this later). It should look similar to below:
The Prometheus server can be accessed via port 80 on the following DNS name from within your cluster:
prometheus-server.prometheus.svc.cluster.local
2. Verify Prometheus Components¶
Verify if Prometheus components were deployed as expected:
# List helm installations
helm list -n prometheus
# List all resources
kubectl get all -n prometheus
3. Verify EBS Volumes¶
When you install prometheus using helm, it dynamically provisions two EBS volumes as follows:
- EBS volume of size
8 Giforprometheus-server - EBS volume of size
2 Giforprometheus-alertmanager
Go to AWS console and verify if the EBS volumes were created. You can also add Name tags manually to the EBS volumes to make it easier to reconize the purpose of the voumes.
Note that in our installation we have overriden the default 8 Gi setting for prometheus-server to 20 Gi using the --set command.
4. Access Prometheus Server¶
Let's use the kubectl port-forward command to access Prometheus on our local host machine as follows:
This forwards the port 9090 of the container to port 8080 on local host machine.
Open any browser on your local host machine and hit localhost:8080. You will see the Prometheus UI.
Prometheus collects node, pods, and service metrics automatically using Prometheus service discovery configurations.
Click on Status -> Targets to view the targets that Prometheus registered. You can see the following targets:
kubernetes-nodeskubernetes-podskubernetes-service-endpoints
5. Create Ingress for Prometheus¶
We will use AWS load balancer and subdomain to access Prometheus. For that we are going to create an ingress resource.
Apply the manifest to create ingress for Prometheus:
Verify ingress:
Note
We are using an ingress group for load balancer to have a shared load balancer because using more load balancers will be expensive since load balancers are charged hourly.
The ingress uses an existing internet-facing load balancer from another ingress in the same group. If there isn't one, it'll create a new load balancer and attach the SSL certificate to it.
Note that the certificate is automatically discovered with hostnames from the ingress resource. Also, a Route 53 record is added for the host. This is all done by the AWS Load Balancer Controller and ExternalDNS.
Open any browser on your local host machine and hit the Prometheus host URL to access prometheus:
Step 3: Deploy Grafana¶
Now that Prometheus is ready, let's deploy Grafana for visualization.
In this example, we are primarily going to use the default values but we are also overriding several parameters. In production you might want to override other grafana values using --set command.
1. Create Prometheus Data Source for Grafana¶
First, create a YAML file called grafana.yaml as follows:
The grafana.yaml defines the data source that Grafana would use. In this case it is the Prometheus we deployed.
Note
When services communicate in kubernetes, they need to provide the Fully Qualified Domain Name (FQDN) which has the following syntax:
If services are in the same namespace, using just<service-name> suffices for communication within the cluster. 2. Install Grafana¶
# Create namespace
kubectl create namespace grafana
# Install grafana
helm install grafana grafana/grafana \
--namespace grafana \
--set persistence.enabled=true \
--set adminPassword='RP6xkxD' \
--set plugins='{grafana-piechart-panel}' \
--values grafana.yaml
The output should look something like this:
3. Verify Grafana Installation¶
4. Access Grafana¶
Let's use the kubectl port-forward command to access Grafana on our local host machine as follows:
This forwards the port 3000 of the container to port 8081 on local host machine.
Open any browser on your local host machine and hit localhost:8081. You will see the Grafana UI.
When logging in, use the username admin and get the password by running the following command:
kubectl get secret --namespace grafana grafana -o jsonpath="{.data.admin-password}" | base64 --decode ; echo
5. Create Ingress for Grafana¶
We will use AWS load balancer and subdomain to access Grafana. For that we are going to create an ingress resource.
Apply the manifest to create ingress for Grafana:
Verify ingress:
Note
We are using an ingress group for load balancer to have a shared load balancer because using more load balancers will be expensive since load balancers are charged hourly.
The ingress uses an existing internet-facing load balancer from another ingress in the same group. If there isn't one, it'll create a new load balancer and attach the SSL certificate to it.
Note that the certificate is automatically discovered with hostnames from the ingress resource. Also, a Route 53 record is added for the host. This is all done by the AWS Load Balancer Controller and ExternalDNS.
Open any browser on your local host machine and hit the Grafana host URL to access Grafana:
Clean Up¶
If you no longer need Prometheus and Grafana, you can use the following commands to uninstall them:
# Uninstall prometheus
helm uninstall prometheus -n prometheus
# Uninstall grafana
helm uninstall grafana -n grafana
# Delete namespace prometheus
kubectl delete ns prometheus
# Delete namespace grafana
kubectl delete ns grafana
Deleting a namespace will delete all the resources in the namespace.
Increase Prometheus Server Persistent Volume Size¶
If you need more storage for prometheus-server, you can increase it by following the instructions below.
First we need to make sure the storageclass that the prometheus-server uses allows volume expansion:
# set nano as kube editor
export KUBE_EDITOR=nano
# Open the editor
kubectl edit sc gp2
# Edit the storageclass by adding the following line at the end
allowVolumeExpansion: true
Now, we can increase the prometheus server persistent volume by upgrading the helm chart: